Add text column
The Add text column step adds a column filled with repeating row values. The rows can be filled with any integer/number, letter, special character, or value of your choosing. You can also reference other column values and combine them into this new column.
(Please note: the Add text column step was previously called Insert text column and Text Merge.)
Input/output
Our input data example has two columns: "Webinar ID" and "Registrant name".
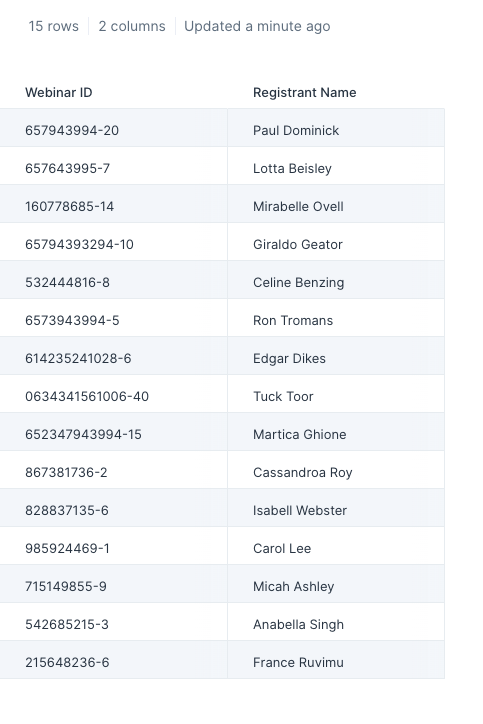
After using this step, our output data now has a third column called "Example Column" with the value "1" applied to its rows.

Custom settings
Enter the name of the new column you'd like to create in the New column name field. In the Column value field, fill in the repeating value you'd like for the rows. Click on Show Updated Results to save and display your changes.
Choose whether to turn on or off the checkbox Skip if column already exists to have this column added only if it doesn't already exist in your dataset. This is useful when working with API steps where the column structure may change based on the available data. Similarly, if you have flows running on a schedule that pull in data at varying periods, this step can be used to create a static column of values so your flow doesn't stop running due to data temporarily not brought in.
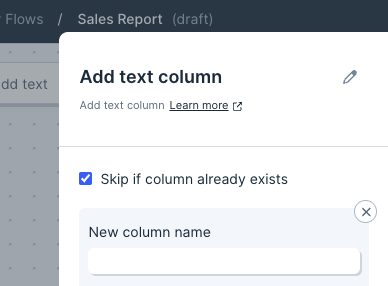
Helpful tips
- If the column this step is adding already exists, then by default it won't be added to your dataset. This can be turned on and off. This is useful for preventing flow errors you set on a schedule, where the data pulled in varies at times.
- You can create multiple new columns with this step by going to the left-side toolbar and clicking add a column under the first outlined section.
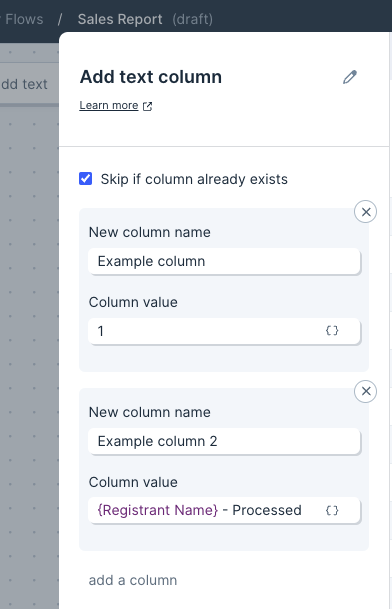
- The Column value field supports Parabola's standard merge tags syntax, which is {curly braces} surrounding a column name. You can reference multiple columns using multiple cards (sections of newly-created columns) within a single step. The new column sections go from top-down, so a column created in the first card can be referenced in the second card.
- You can add bits of missing data into columns such as spaces, dashes, and other formatting characters.

