Format dates
The Format dates step converts a column's date values to a new format. It's useful for standardizing date formats across various data sources' columns and making sorting by dates in ascending or descending order easier.
Input/output
The input data connected to this step must contain at least one column with data in a date format. In this example, we pass a column called "Sales Date" that is currently formatted as M/D/YY.
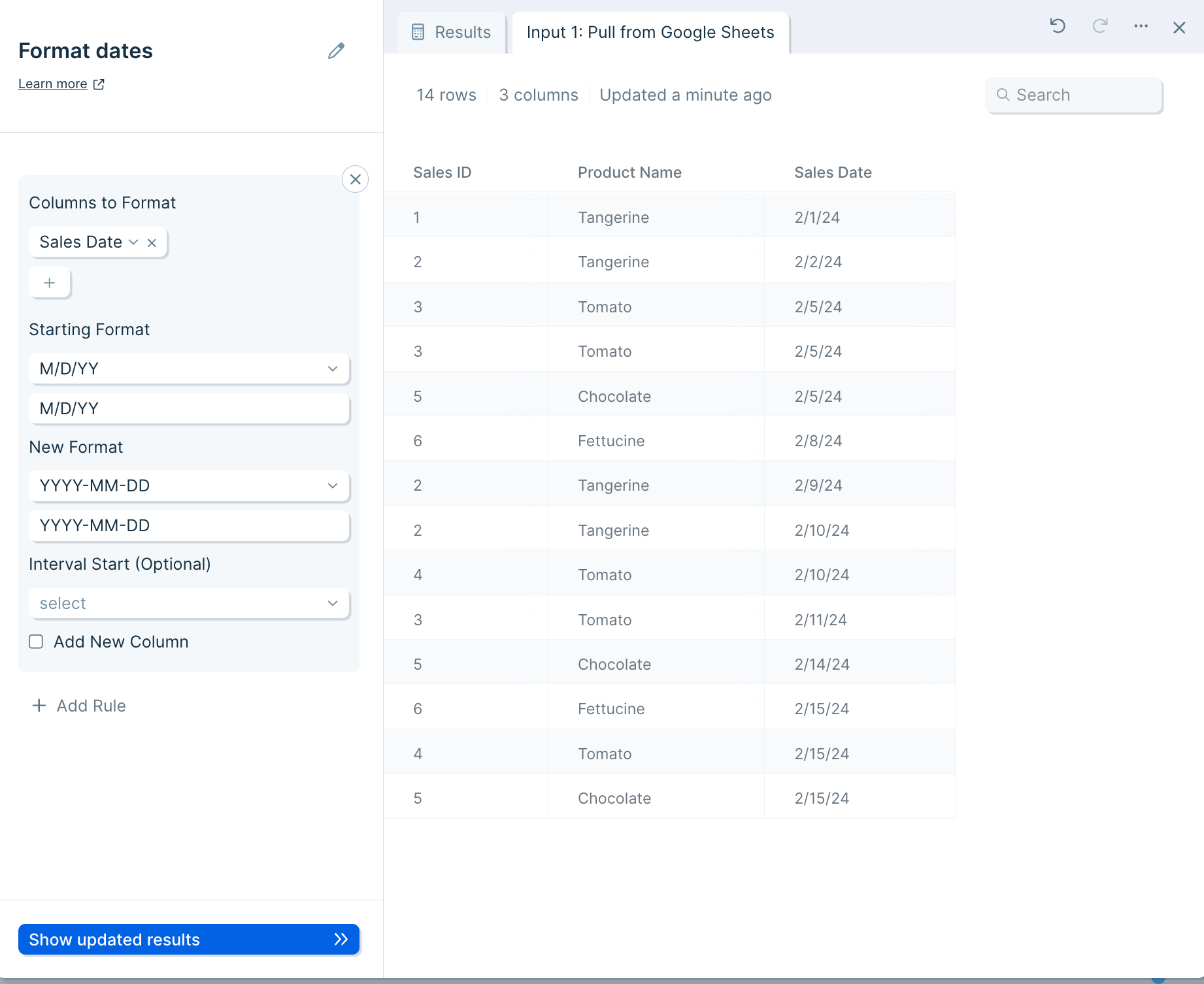
We request the New Format to be YYYY-MM-DD by selecting from the dropdown, resulting in the output data appearing as 2024-02-01.
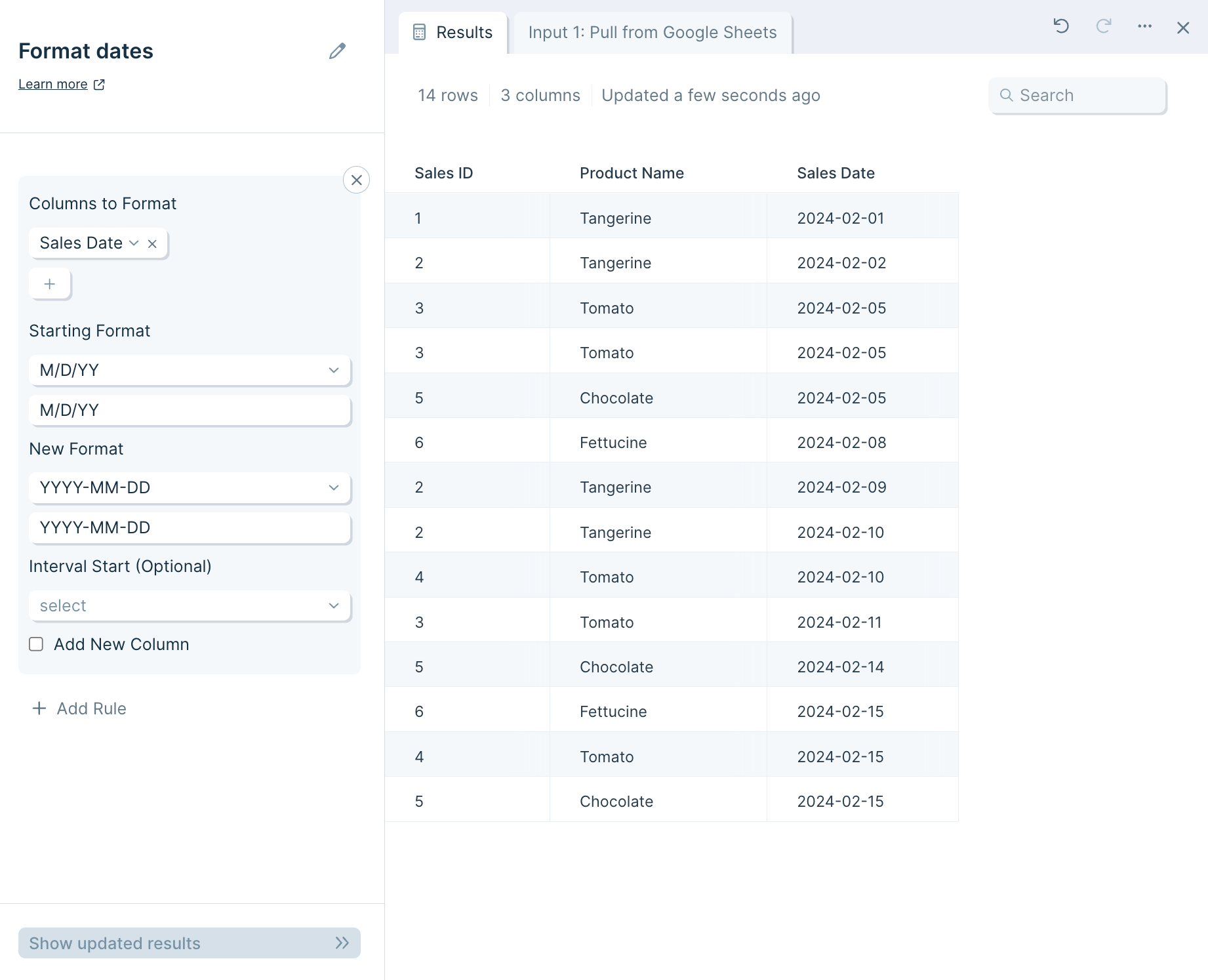
Custom settings
When configuring the Format dates step, start by selecting the column(s) that you'd like to format. If there are multiple columns with the same starting format that you want to convert into a consistent new format, use the plus button to select multiple columns under Columns to Format. Create a rule for each unique Starting Format in your dataset and the New Format that you'd like to apply.
Note that both the Starting Format and the New Format settings offer a dropdown menu of preset formats to choose from, but you can also define a custom format by typing directly into the text box below the dropdown. Refer to the table at the bottom of this page for the supported date formatting options. Note that date formatting is case-sensitive when entering a custom format.
Specify the Starting Format of your incoming data by selecting from the dropdown, leaving the dropdown blank for Parabola to auto-detect, or entering a custom format. Parabola will only auto-detect your date column(s)' starting format if the values are uniform. Note that this feature will evaluate the date values once and set the Starting Format accordingly. It will not re-evaluate the date format every time the flow runs.
Similarly, for the New Format, you can either select from our preset format options or enter a custom format.
The Interval Start option is useful for grouping dates by a certain time series. In the screenshot below, Week is selected as our Interval Start option, which backdates each date to the start of the week (Sunday) it falls in. Choosing Day sets the timestamp to the start of the day (00:00:00), Month sets the date to the first of the month, and Year sets the date to the first of the year.
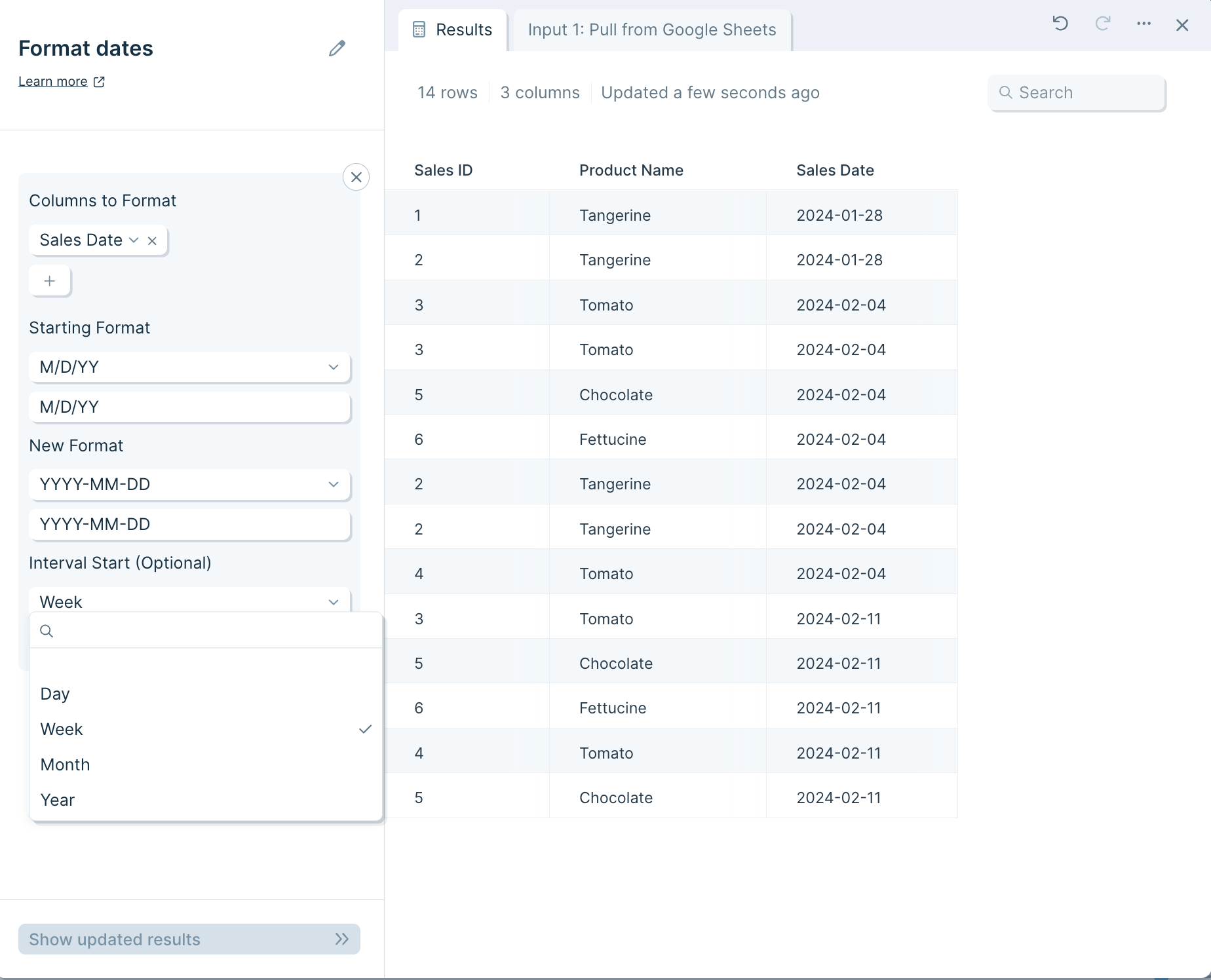
By default, the Format date step will format the dates within the existing column. If you'd like to preserve the date formatting of your existing column, check the box next to "Add New Column" and give your new column a name.
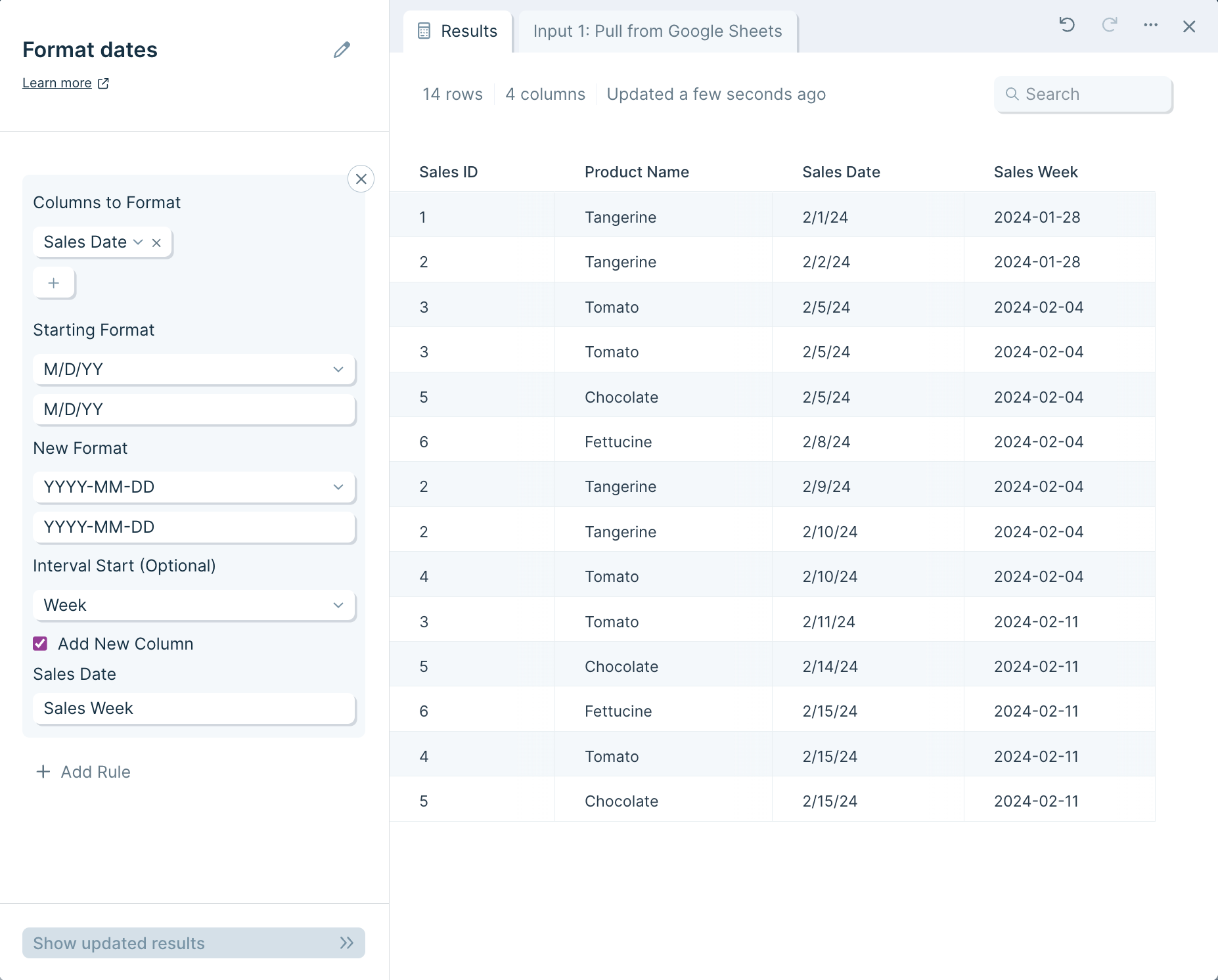
You can configure multiple date formatting rules within the same step by clicking the Add Rule link. The rules are applied top-down, so if you are formatting the same column in multiple rules, the second rule should use the New Format from the first rule as the Starting Format of the second rule.
Date formatting reference table


