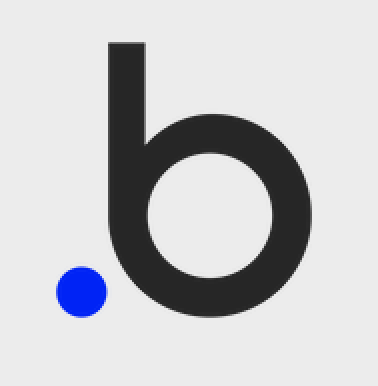
Pull from Bubble
Use the Pull from Bubble beta step to retrieve data from your Bubble app.
Connect your Bubble app
Parabola works through Bubble’s Data API, so make sure the Data API is enabled. You can do this in the API section of the settings tab in your Bubble app.
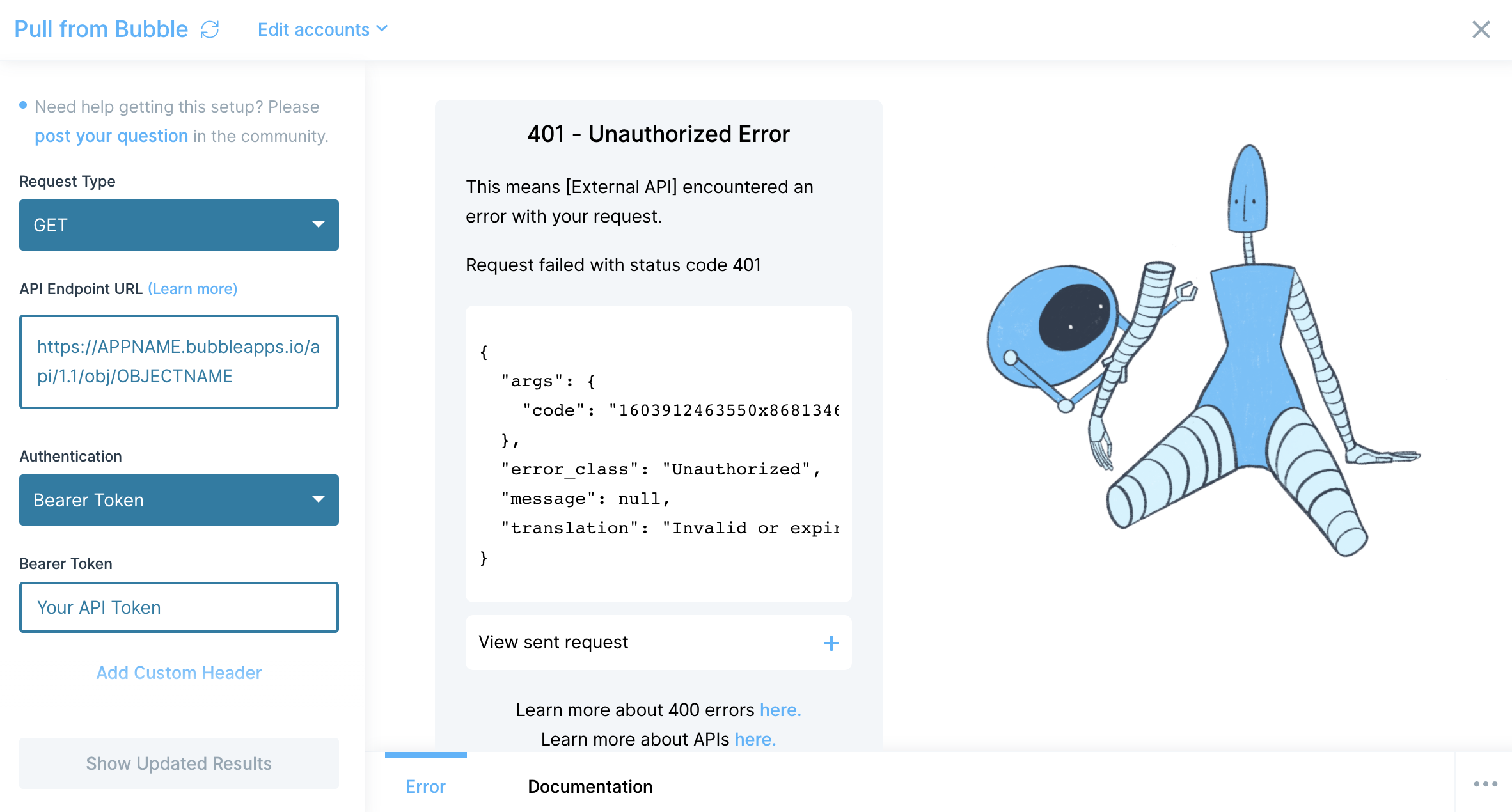
In the Pull from Bubble step, insert your App Name and Object Name in the API Endpoint URL field.
Let's say the thing you want to retrieve from Bubble is "Recipes" — you would replace OBJECTNAME with recipes. The general rule of thumb of here is for the object you want to retrieve, remove the spaces in the name and use lowercase letters! Also, it's worth noting that the Endpoint URL is different if your app isn't live yet (Bubble provides a URL to hit if that's the case). If you need more results, open the advanced settings and increase Max Pages to fetch. You'll also need to add your API Token to the Bearer Token section to authenticate.
To find your API Token, go to Bubble's Settings Tab and generate and copy the token. Paste your API Token into the Bearer Token field and click Show Updated Results.
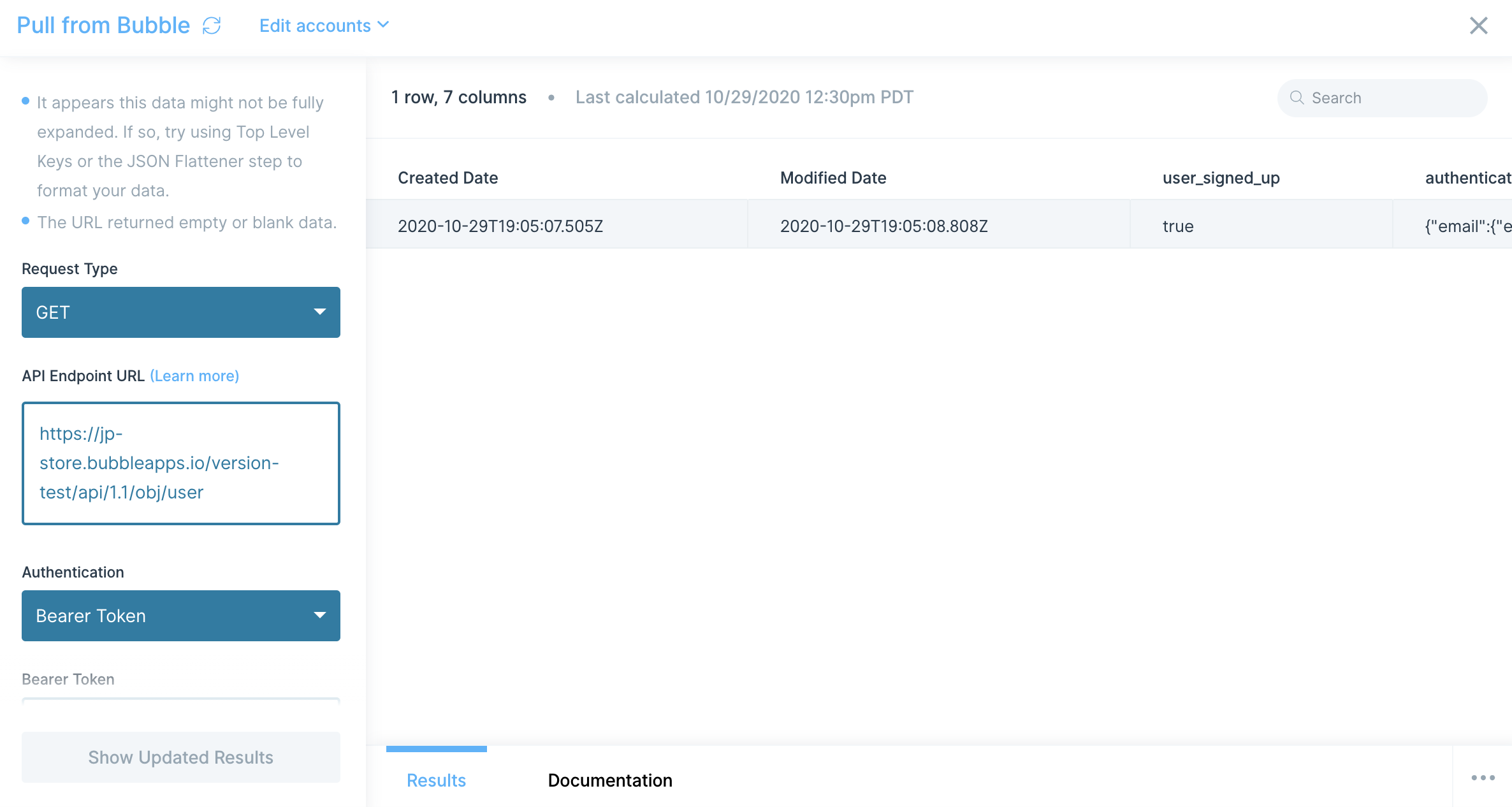
Custom settings
The result of the API call is structured in JSON. To flatten within this step, adjust your Top Level Key top level key should be response and 2nd level key should be results.
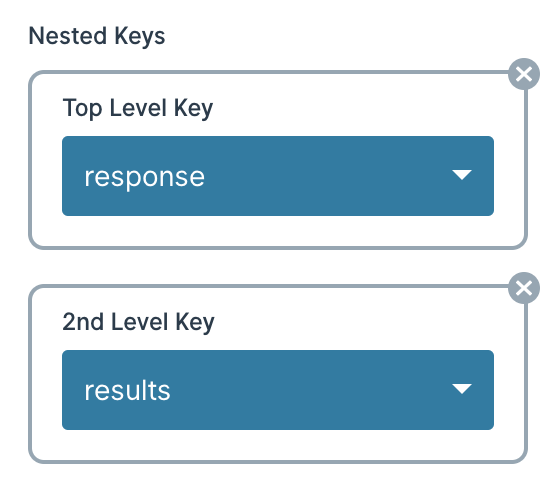
Related Recipes
Send to Bubble
Use the Send to Bubble step to send your data to / update your data in your Bubble app.
Connect your Bubble account
Parabola works through Bubble’s Data API, so make sure the Data API is enabled. You can do this in the API section of the settings tab in your Bubble app.
To connect to your Bubble account, you'll need to do so through the Bubble API. The Send to Bubble step pre-fills much of the the information you already need!
When we send data to Bubble, we'll likely use a PATCH or a POST request, which we can use to send data to / update data in your Bubble app. Make sure to update the API Endpoint URL to include your app name and the object you'd like to work with. The general rule of thumb of here is for the object you want to retrieve, remove the spaces in the name and use lowercase letters! Also, it's worth noting that the Endpoint URL is different if your app isn't live yet (Bubble provides a URL to hit if that's the case).
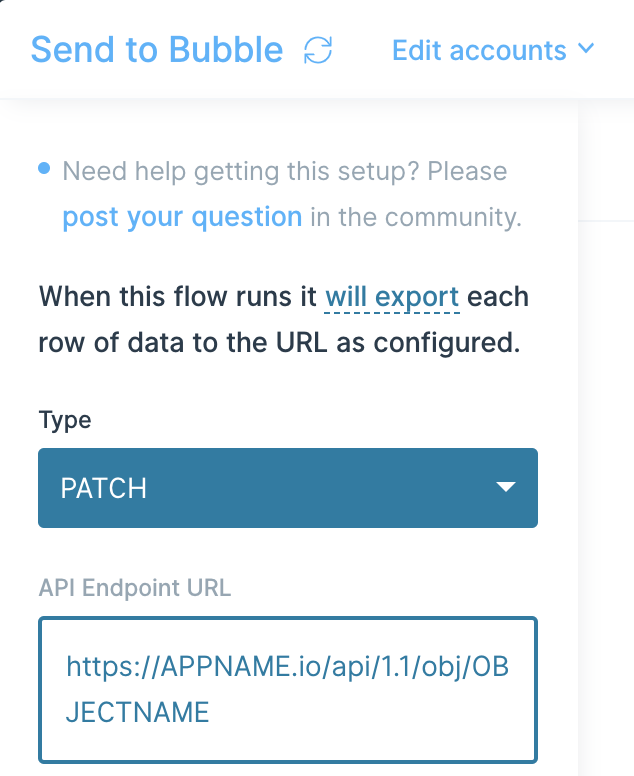
If you need to send data to your endpoint, use the Body field to build the JSON and merge in any cell values by referencing the column name in {curly braces}. In the below example, we show you what it might look like if you wanted to update product inventory in your Bubble app!
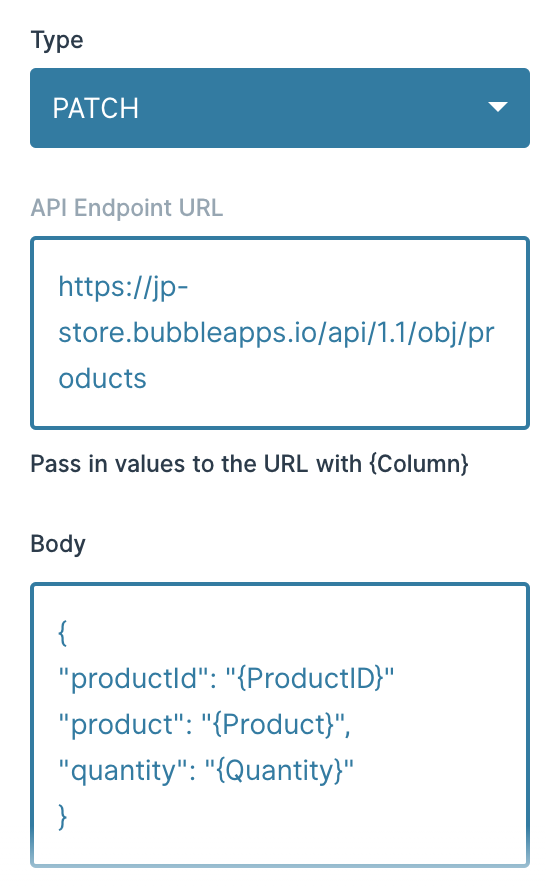
You'll need to add your API Token to the Bearer Token section to authenticate. To find your API Token, go to Bubble's Settings Tab and generate and copy the token. Paste your API Token into the Bearer Token field.




