Find and replace
The Find and replace step works like you might imagine the name means: You can type in a value, specify the columns to look for it in, and type in a new value to replace it with if it is found.
Input/output
Our input data below has orders information telling us how many units were sold today per product variant type.
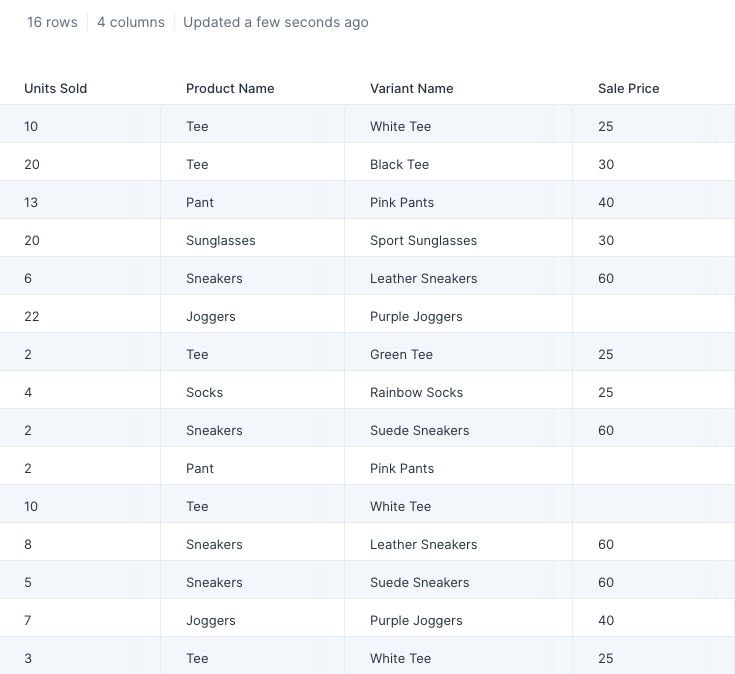
Let's say we need to replace the blank values in the "Units sold" column with a "0". As seen below, once we connect this input data into the step, it produces that output where any blank cells in the column "Units sold" now has a "0".
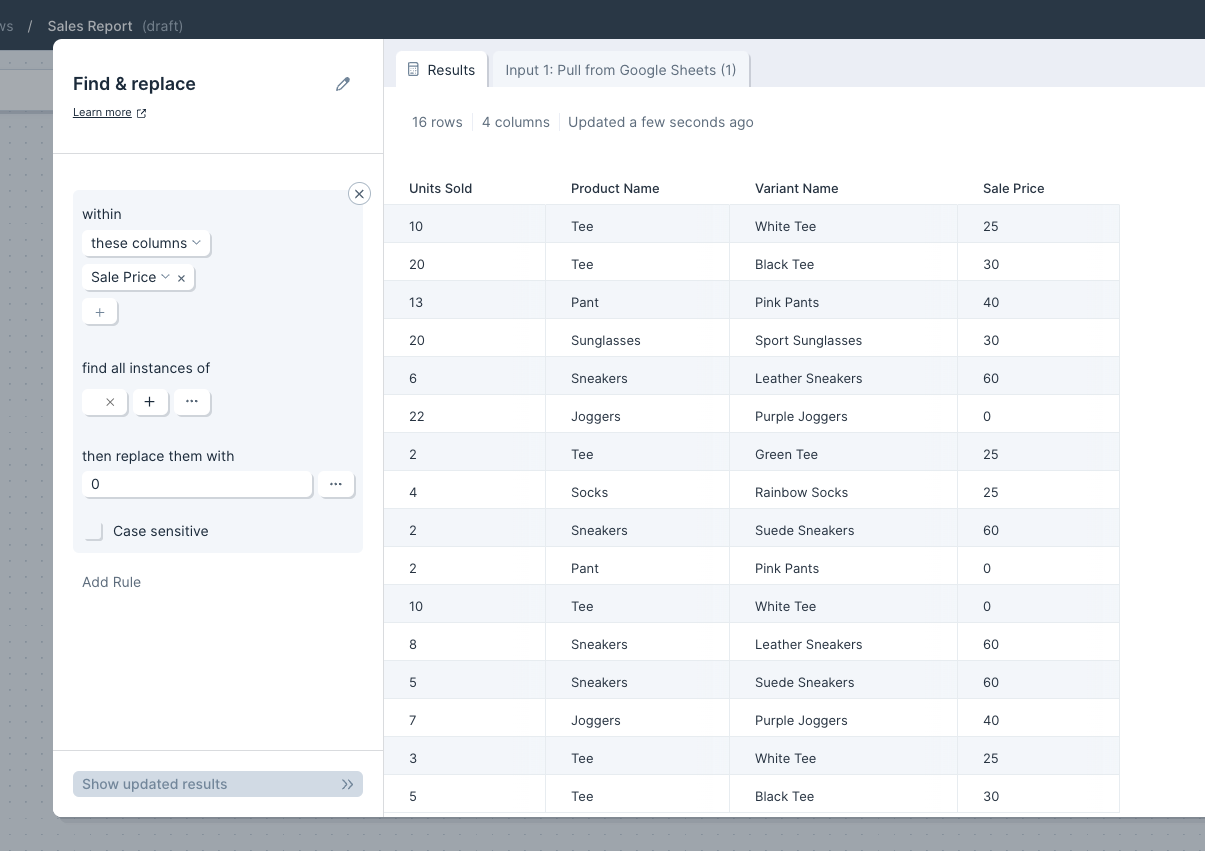
Custom settings
To set up your Find and Replace rule, you'll need to:
- Type in a value to look for. This input can be left blank if you'd like this step to look for blank or empty row cells.
- Select the column(s) where we should look. By default, this step will search for the value in "all columns".
- Type in a value to replace the value with if it's located. This input can be left blank if you'd like this step to replace the located values with blanks (i.e. replacing it with empty row cells).
You can create as many rules as you need by clicking on the + add rule button on the left-side step settings bar. The rules are applied in the order they appear from top to bottom. The first rule will be applied to every row and the necessary replacements will be made. Once that's completed, the next rule will be applied.
Helpful tips
- The Find and replace step ignores text casing. It will find matching values even if the text casing, such as capitalized letters, aren't an identical match.

